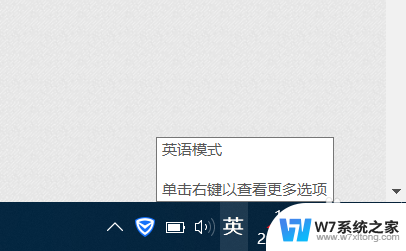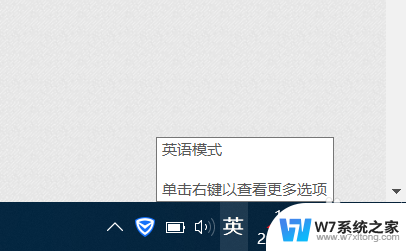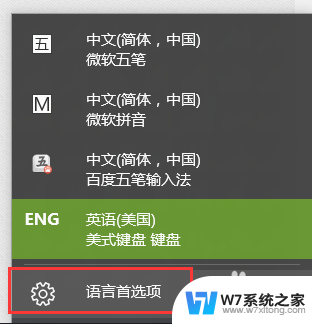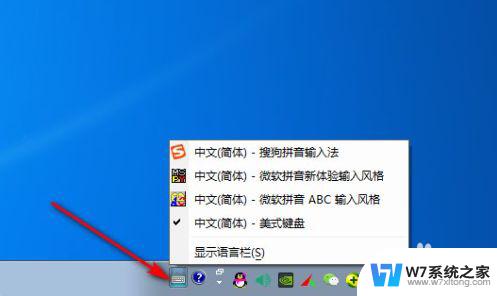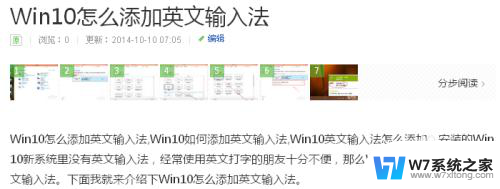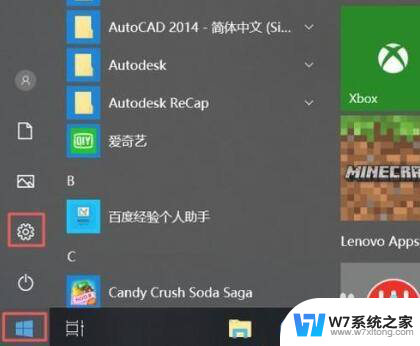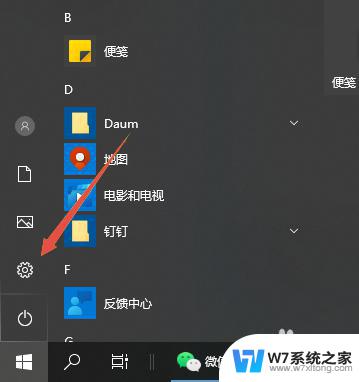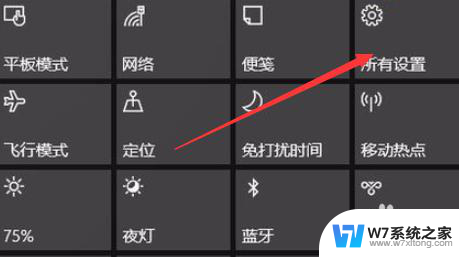win10 ctrl 空格 WIN10使用CTRL+空格切换英文输入法
现如今Win10操作系统已经成为主流,而对于大部分用户来说,中英文输入法的切换一直是一个常见的需求,你是否曾经遇到过频繁切换输入法的困扰?别担心Win10为我们提供了一个简单而高效的方法:使用Ctrl+空格快捷键来切换英文输入法。这个小技巧不仅能够节省我们的时间,还能提高我们的工作效率。接下来让我们一起来探索一下这个有用的功能吧!
步骤如下:
1.首先安装QQ拼音输入法纯净版(貌似传统版不是很兼容WIN10)。
2.在电脑左下角的WIN图标上点击右键,打开控制面板
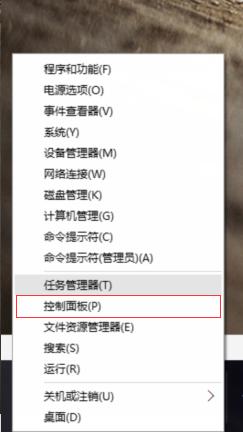
3.查看方式改为“大图标”,打开“语言”设置
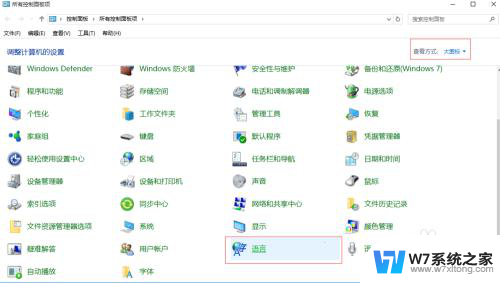
4.打开“中文”后边的选项
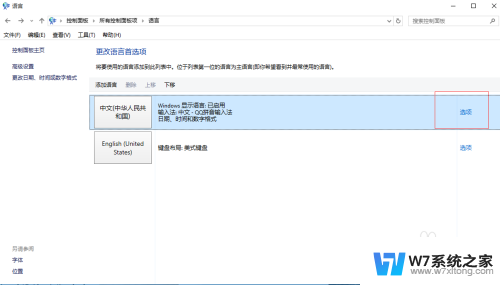
5.把里边除了”QQ拼音“以为的输入法都删掉
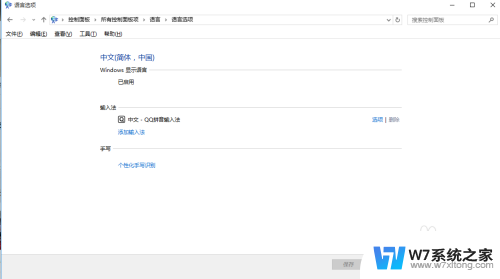
6.返回“语言”菜单,打开“高级设置”
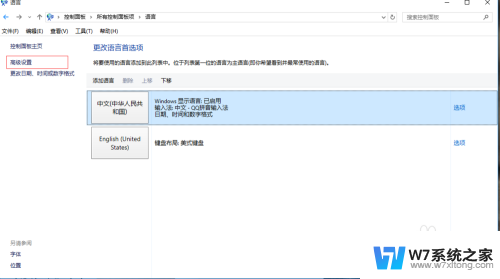
7.替换默认输入法选择为“QQ拼音”,保存
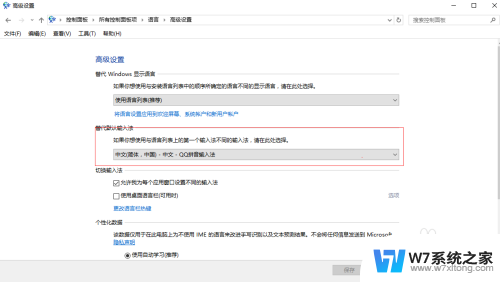
8.然后打开“QQ拼音”输入法的属性设置,在常用菜单里。把“初始状态”改为“英文”
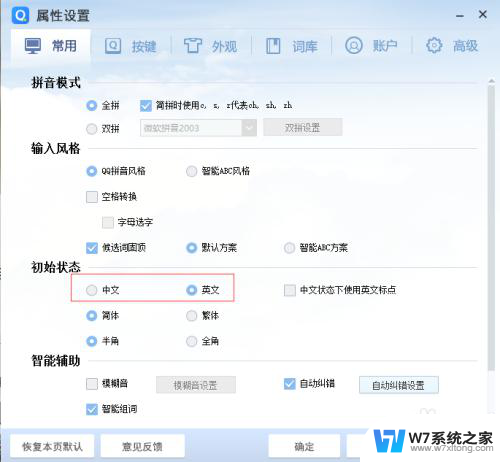
9.至此,输入法切换就和WIN7一模一样了。使用CTRL+空格来切换
如果你按SHIFT发现会自动切换中英文,那么可以在QQ拼音属性设置里的按键菜单下把中英文切换快捷键取消掉就好了。
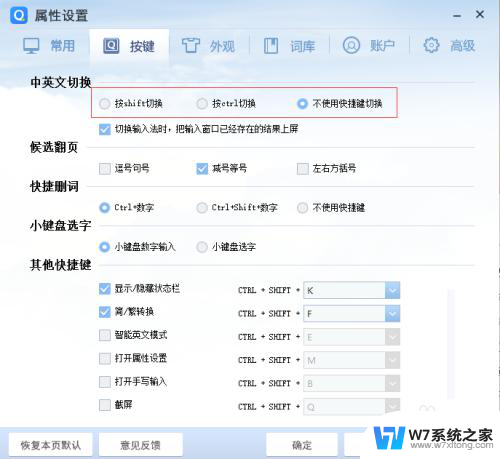
10.其中第6、7步不知道需不需要设置,反正我是这么设置了。不过理论上来讲是不需要设置的。大家可以试下哈。
以上就是Win10 Ctrl 空格的全部内容,如果需要的用户可以按照以上步骤进行操作,希望对大家有所帮助。