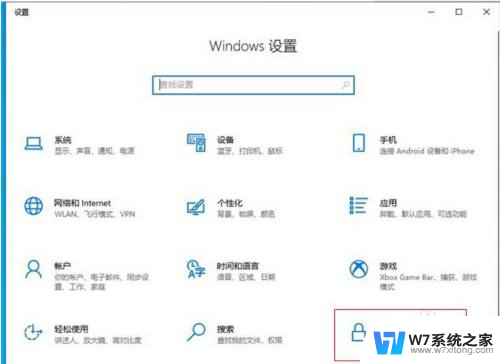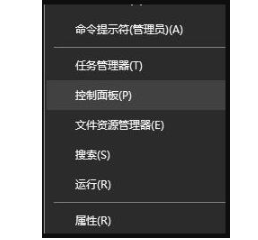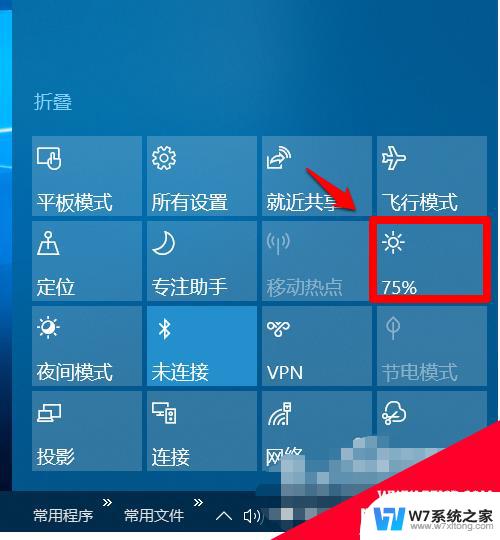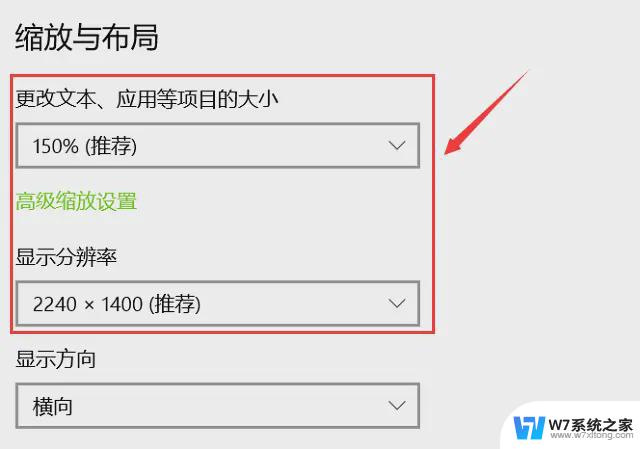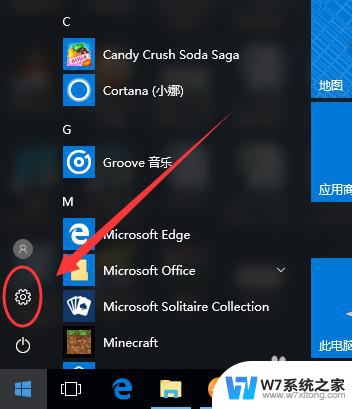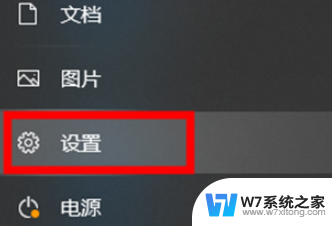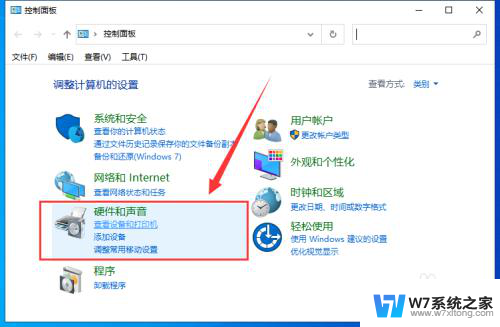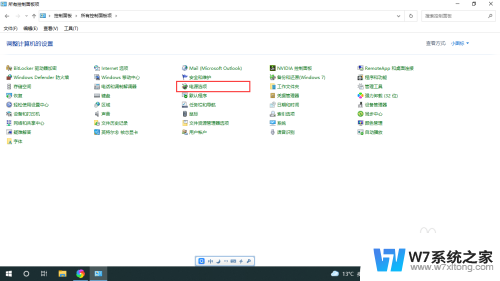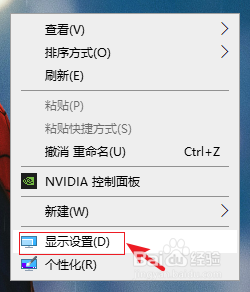笔记本怎么调风扇转速win10 Win10如何设置CPU风扇自动调节
更新时间:2024-06-11 16:08:28作者:xiaoliu
在使用笔记本电脑的过程中,我们经常会遇到风扇转速过快或过慢的情况,而这往往会影响到电脑的散热效果和性能表现,针对这一问题,Win10系统提供了一种便捷的方式来调节CPU风扇的转速,使其能够自动根据电脑的温度情况来调节。通过简单的设置操作,我们可以实现风扇转速的智能调节,保证电脑的稳定运行和散热效果。接下来让我们一起来了解一下Win10系统如何设置CPU风扇的自动调节功能。
步骤如下:
1.打开设置主页,点击系统。
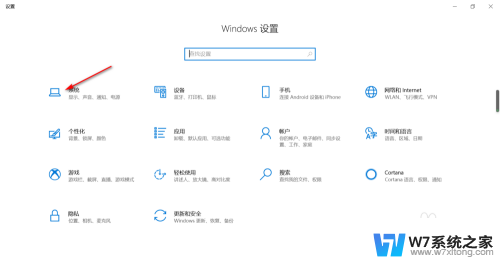
2.进入电池和睡眠,点击其他电源设置。
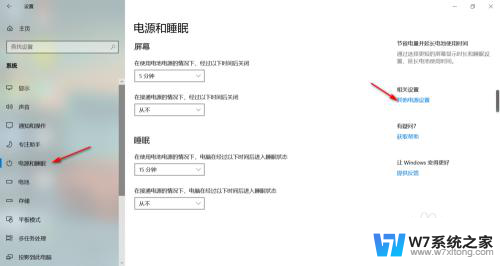
3.如果自己没有创建过新的电源计划,可先点击创建电源计划。
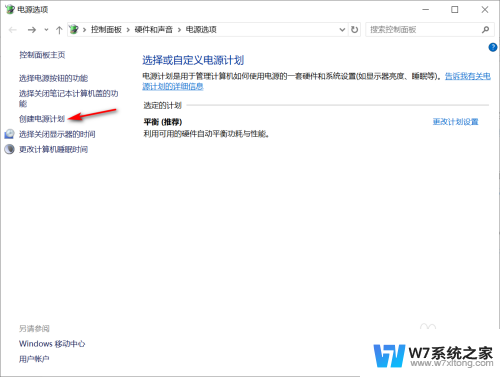
4.选择高性能,继续下一步。
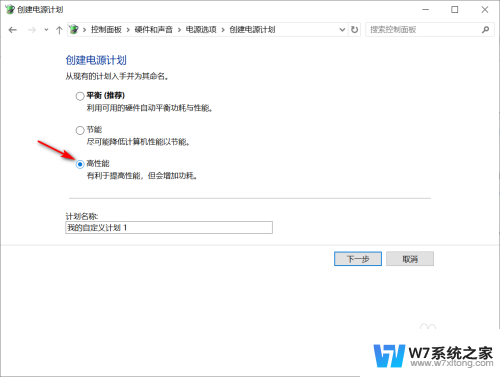
5.创建好了后,点击新创建电源计划的更改计划设置。
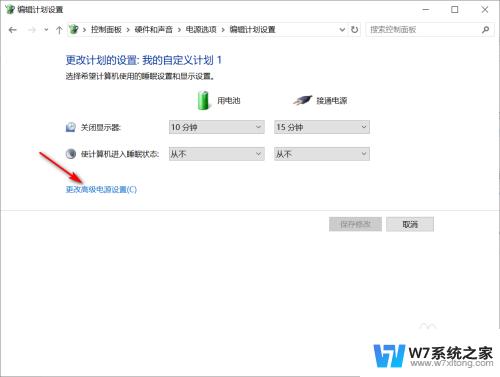
6.进入更改高级电源设置,点击处理器电源管理。将使用电池与接通电源设置为被动,这样就完成了。
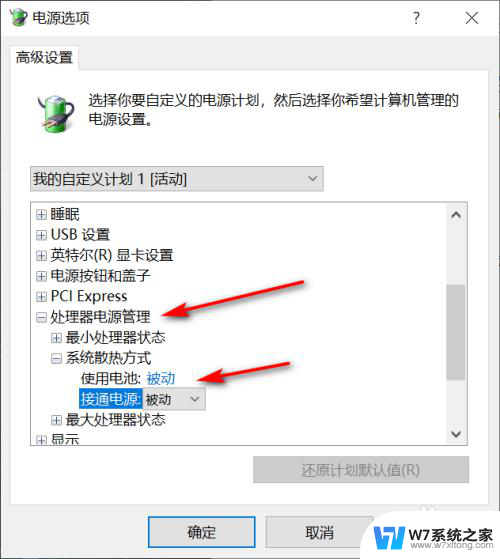
以上就是关于笔记本怎么调风扇转速win10的全部内容,有出现相同情况的用户可以按照以上方法解决。