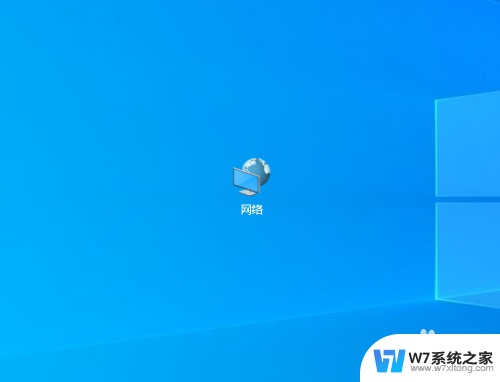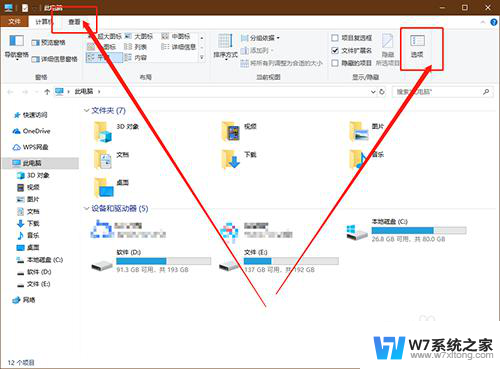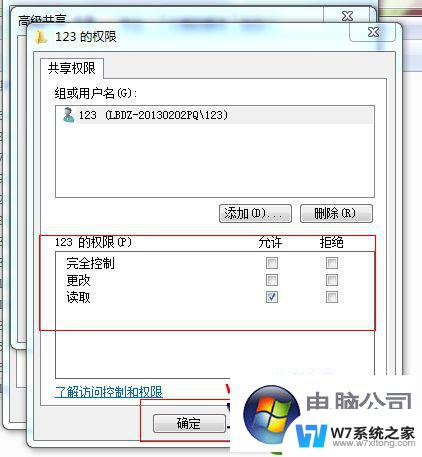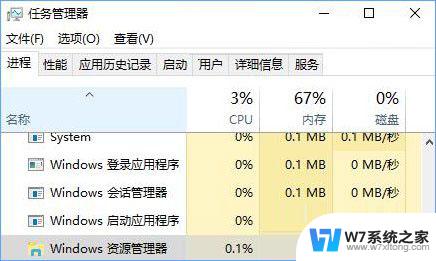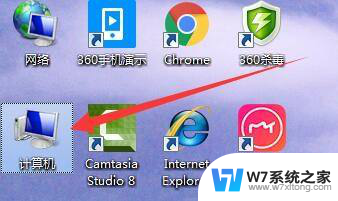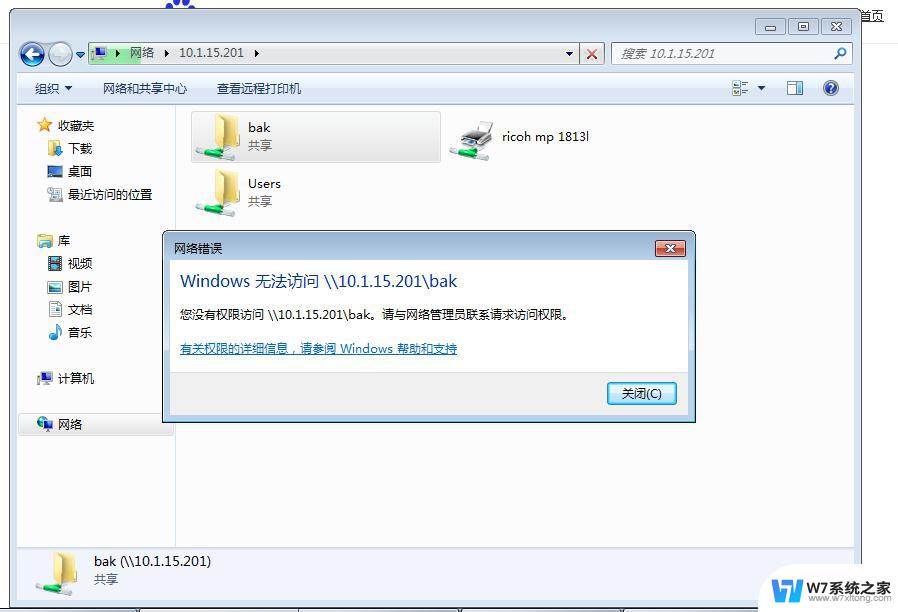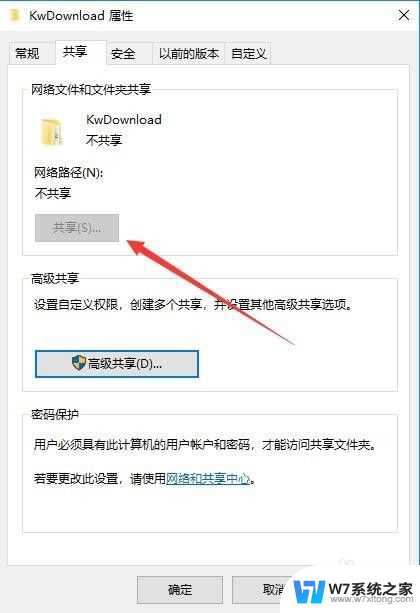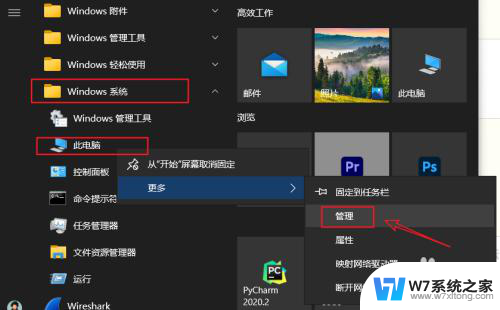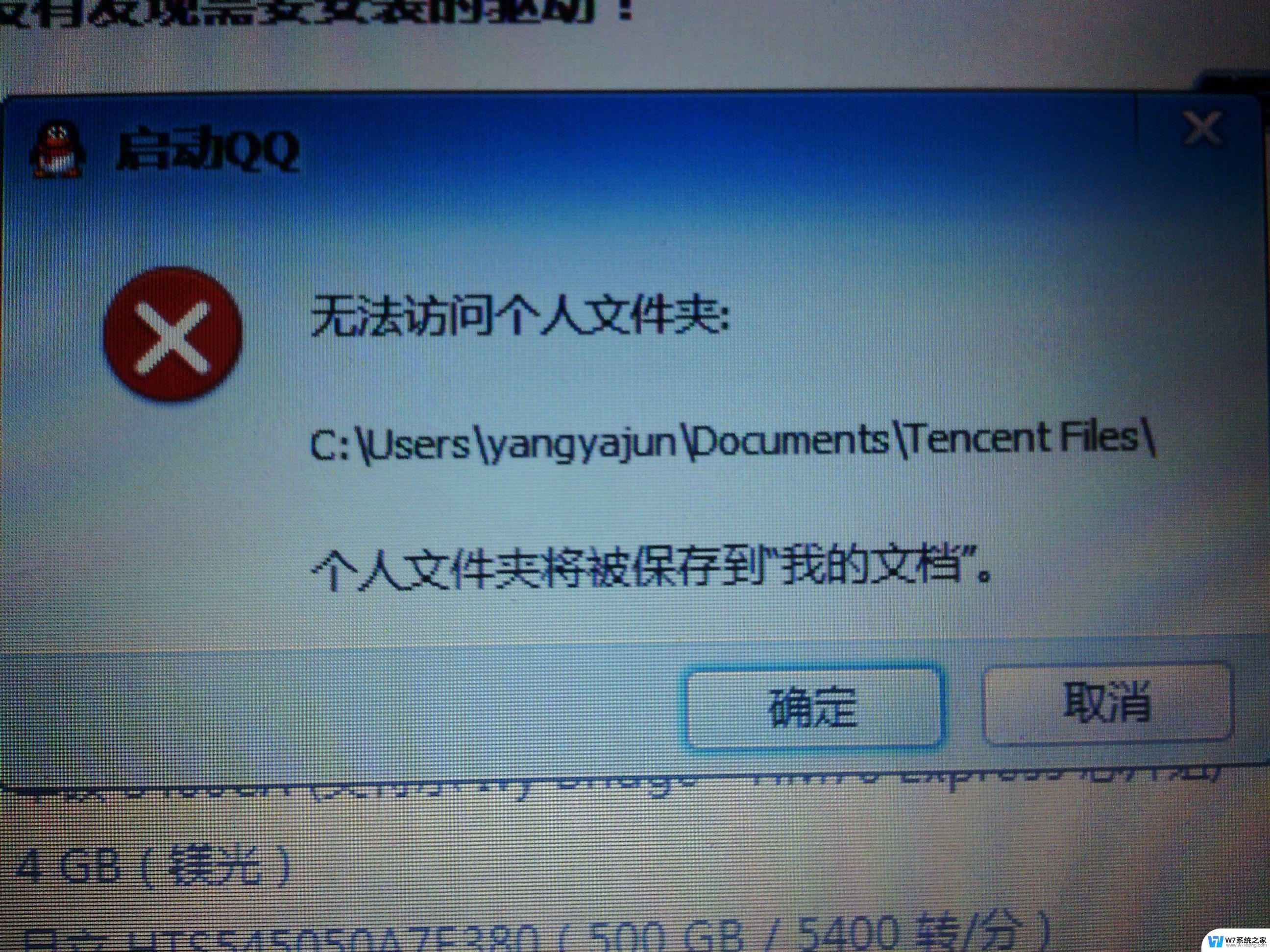win10 给文件夹加密 win10文件夹加密方法
更新时间:2024-04-28 10:45:45作者:yang
Win10系统提供了给文件夹加密的功能,这样可以确保用户的个人数据在电脑上得到更好的保护,Win10文件夹加密方法也非常简单,只需要在文件夹的属性中勾选加密选项即可。这种加密方式可以有效地防止他人未经授权访问文件夹内的内容,保护用户的隐私信息不被泄露。通过使用Win10的文件夹加密功能,用户可以更加放心地保存个人重要文件。
步骤如下:
1.点击属性
打开电脑点击桌面上的文件再点击属性。
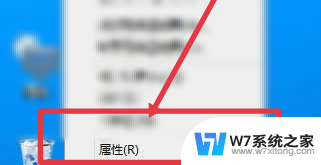
2.点击高级
在文件的属性页面点击高级。

3.勾选加密
在高级页面中勾选加密内容以便保护数据。
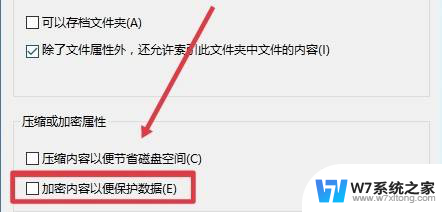
4.点击确定
勾选保密后再点击右下角的确定。
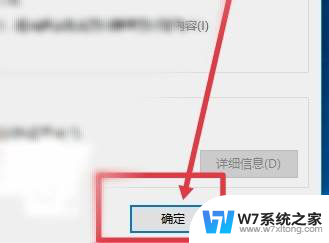
5.点击备份
在新菜单窗口点击现在备份。
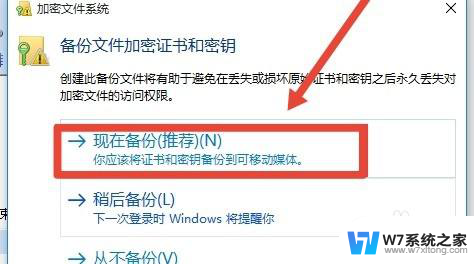
6.输入密码
在备份页面输入加密文件的密码。
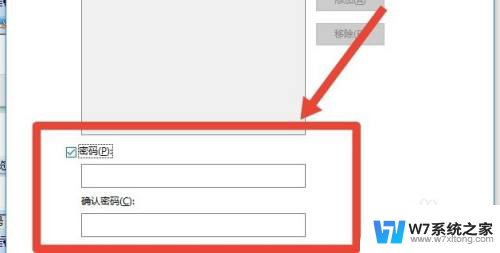
7.点击下一步
设置好文件密码后点击下一步。
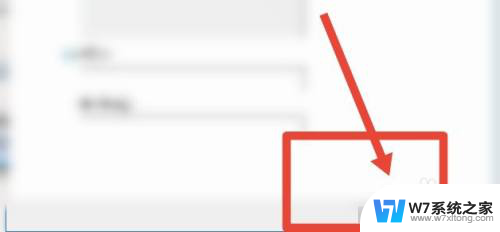
8.选择保存地址
在备份页面可直接输入或点击浏览选择备份文件保存的地址。
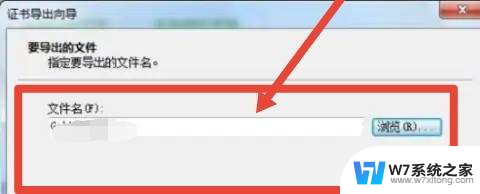
以上就是win10 给文件夹加密的全部内容,碰到同样情况的朋友们赶紧参照小编的方法来处理吧,希望能够对大家有所帮助。