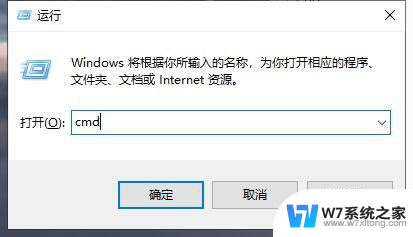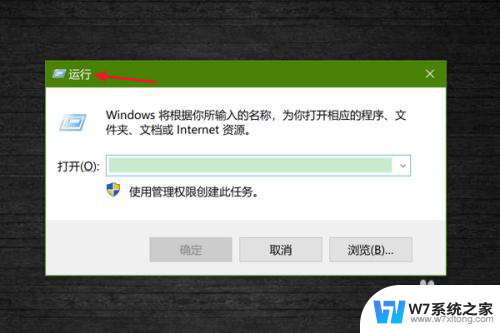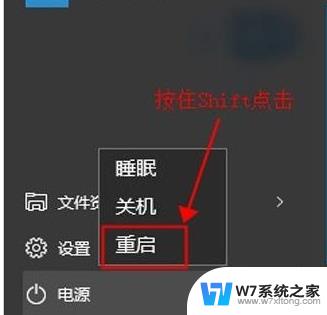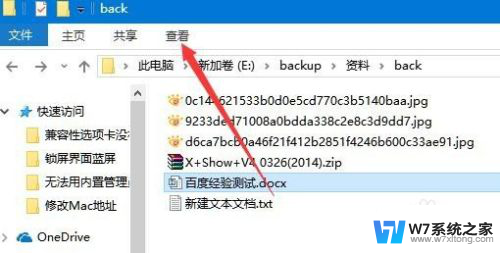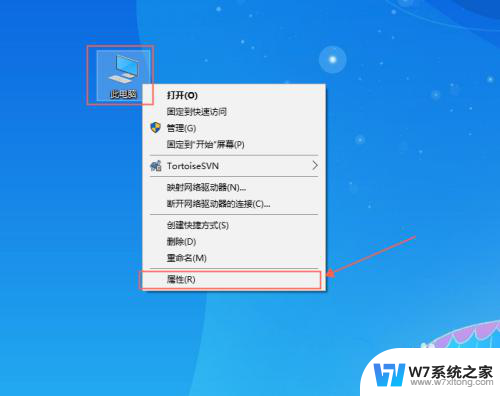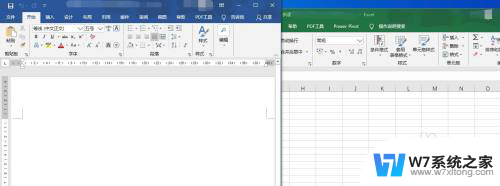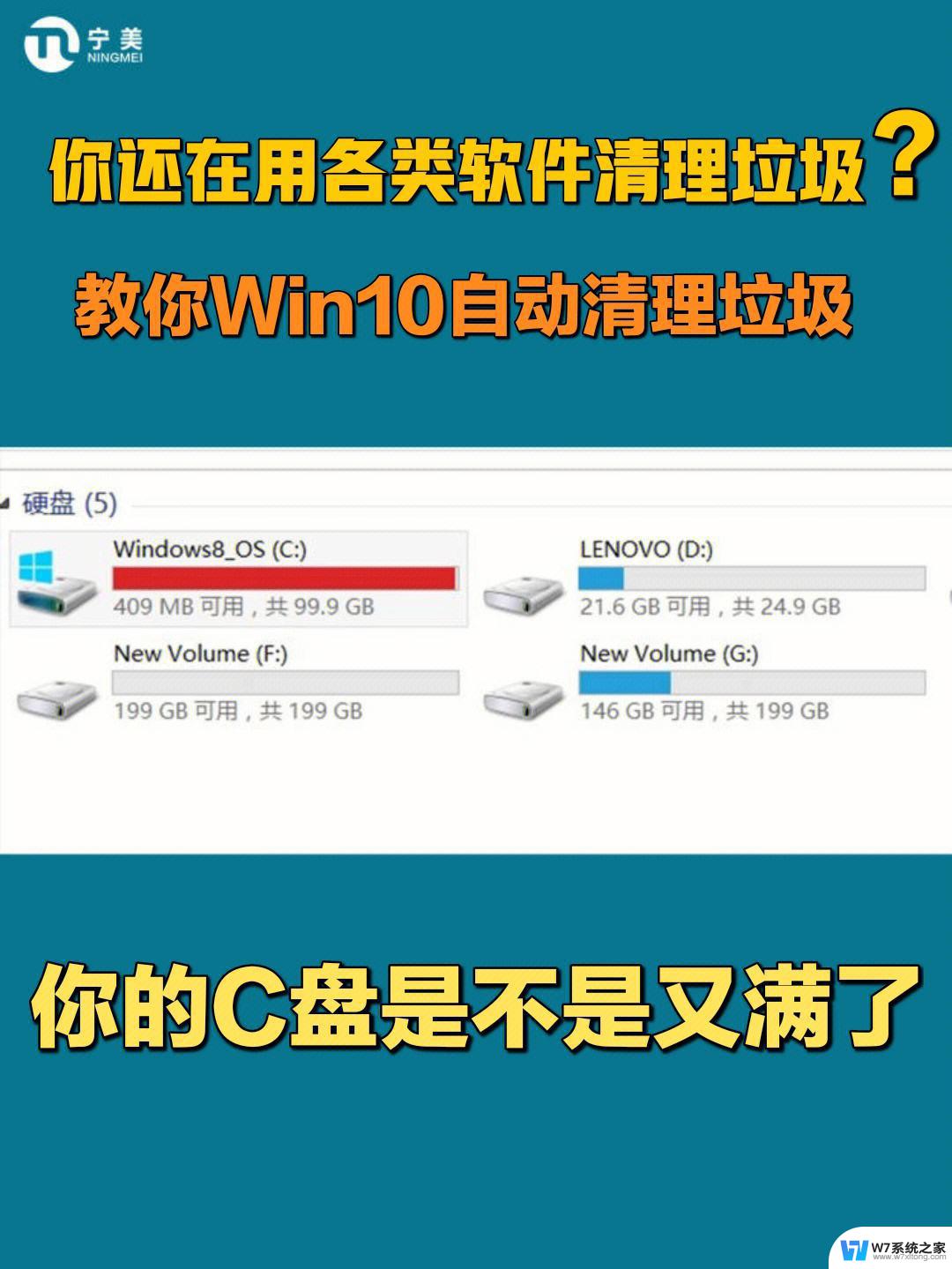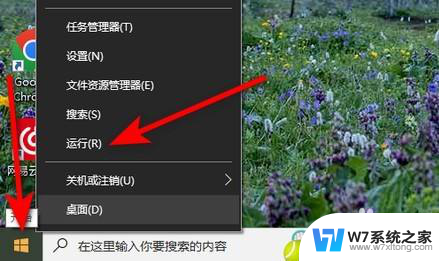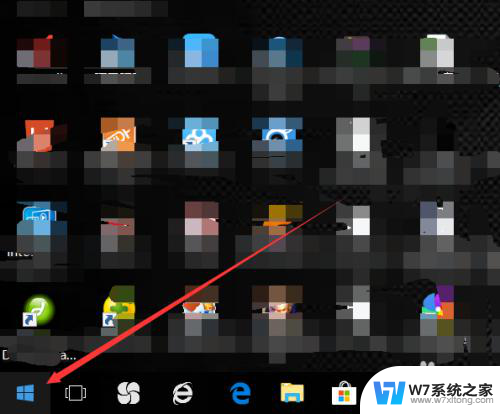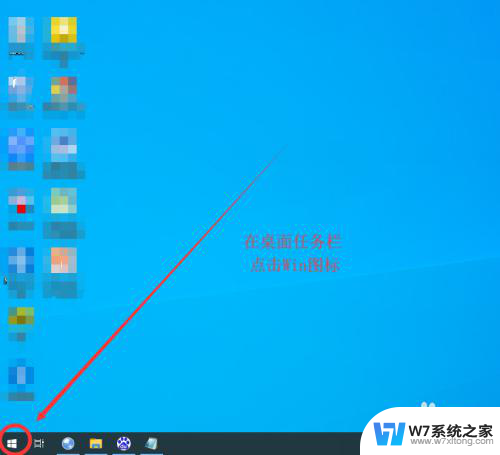win10打开管理员命令窗口 Win10系统打开命令提示符窗口的不同方法
Win10系统是目前广泛使用的操作系统之一,管理员命令窗口是在系统中经常使用的工具之一,在Win10系统中,打开管理员命令窗口有多种不同的方法,可以根据用户的习惯和需求选择合适的方式进行操作。无论是通过快捷键、搜索栏还是右键菜单,都可以轻松便捷地打开管理员命令窗口,提高工作效率和便利性。
具体方法:
1.管理员命令提示符窗口与命令提示符窗口是有区别的,在窗口的标题栏上有明显的标志。


2.Windows10系统打开管理员命令提示符窗口的方法
方法一:右键点击系统桌面左下角的【开始】,在开始菜单中点击【命令提示符(管理员)】。可以打开系统【管理员命令提示符】窗口(最常用的打开管理员命令提示符窗口的方法)。

3.方法二:左键点击【开始】-【所有应用】,展开【Windows系统】项。右键点击【命令提示符】- 更多 - 以管理员身份运行,可以打开系统【管理员命令提示符】窗口。
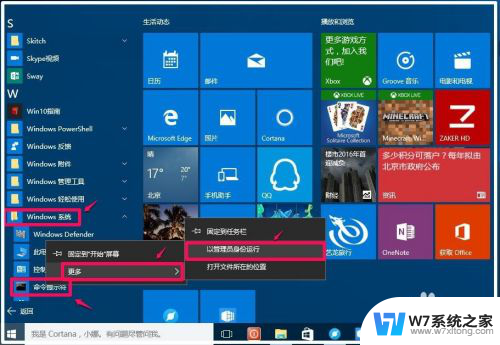
4.方法三:在系统桌面左下侧搜索栏输入CMD或者命令提示符,右键点击命令提示符在右键菜单中点击:以管理员身份运行,可以打开系统【管理员命令提示符】窗口。

5.方法四:右键点击任务栏空白处 - 任务管理器,在任务管理器窗口。点击【文件】按住键盘上的Ctrl键,点击文件下拉菜单中的【运行新任务(N)】,可以打开系统【管理员命令提示符】窗口。
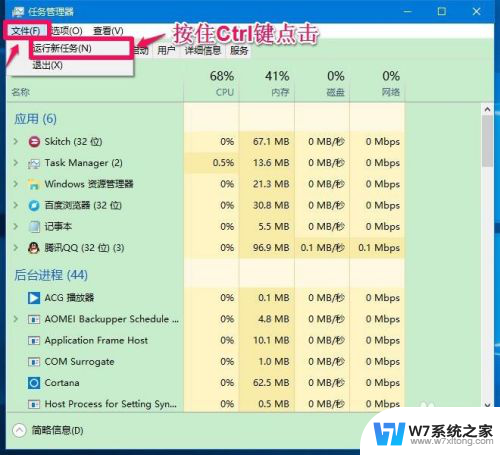

6.方法五:进入资源管理器,点击【文件】-【打开命令提示符(A)】-【以管理员身份打开命令提示符(A)】,可以打开系统【管理员命令提示符】窗口。
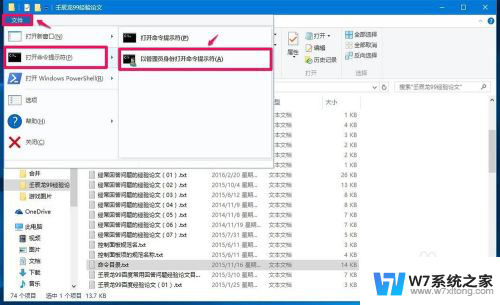
7.方法六:打开C:\Windows\System32,找到cmd.exe,右键点击cmd.exe,在右键菜单中点击【以管理员身份运行(A)】,可以打开系统【管理员命令提示符】窗口。
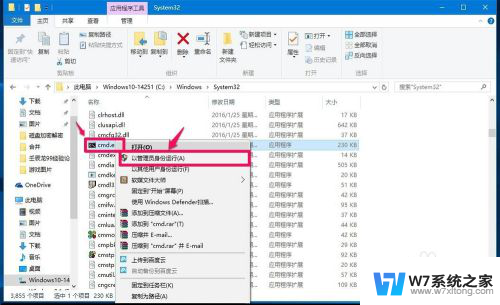
8.方法七:同时按住键盘上的Win+X+A组合键,可以打开系统【管理员命令提示符】窗口(一次没有打开,可多按几次)。

9.以上即:Windows10系统打开管理员命令提示符的七种方法,供朋友们参考使用。
以上就是如何打开Windows 10的管理员命令窗口的全部内容,如果您遇到类似的问题,可以参考本文介绍的步骤来进行修复,希望这对您有所帮助。