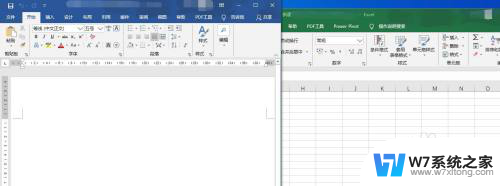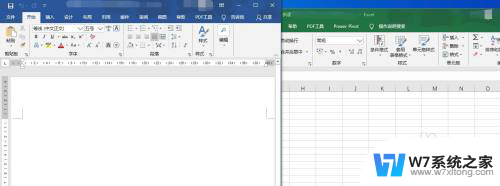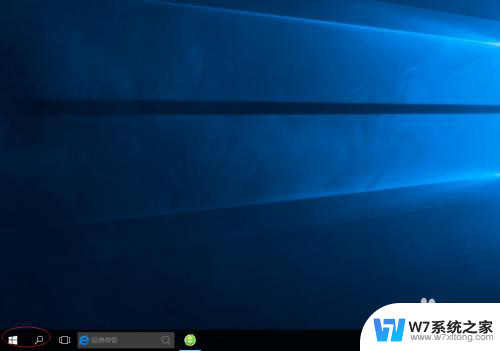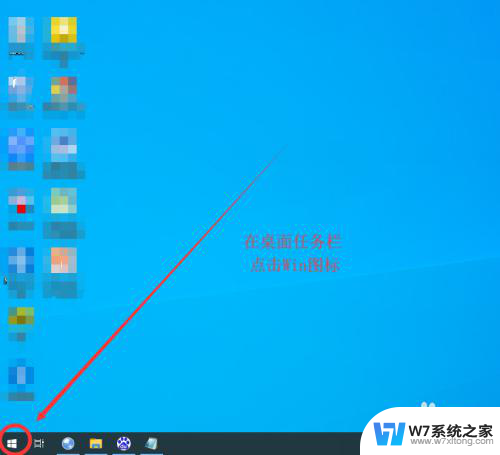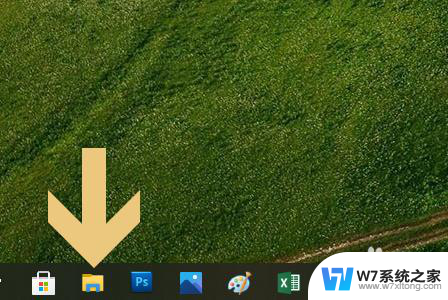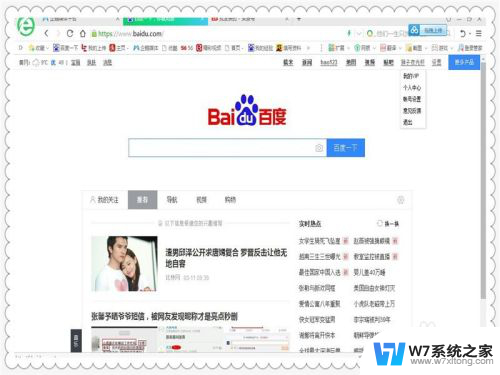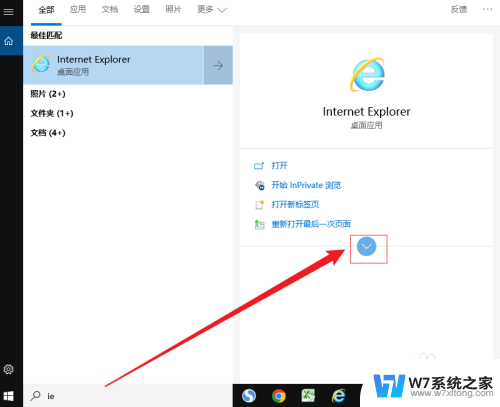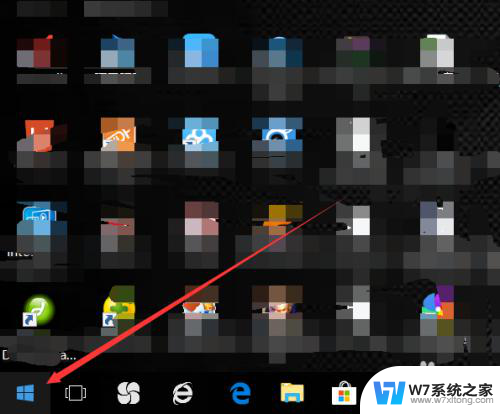win10窗口显示 如何在win10系统中打开预览窗口
更新时间:2024-05-07 09:40:38作者:xiaoliu
在使用Win10系统时,我们经常会遇到需要同时查看多个窗口的情况,此时打开预览窗口就显得尤为重要。通过预览窗口,我们可以快速浏览所有打开的窗口,并方便地切换到需要的窗口。如何在Win10系统中打开预览窗口呢?接下来就让我们一起来探讨一下这个问题。
方法如下:
1.在Windows10系统打开一个文件夹窗口,然后点击上面的“查看”菜单
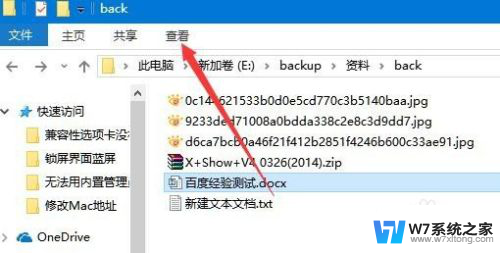
2.这时就会打开查看的功能区,在功能区中找到“预览窗格”图标。点击该图标。
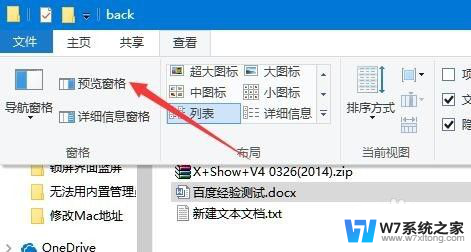
3.现在预览窗格的图标呈选中状态了,这就已经开启了预览窗格的功能。
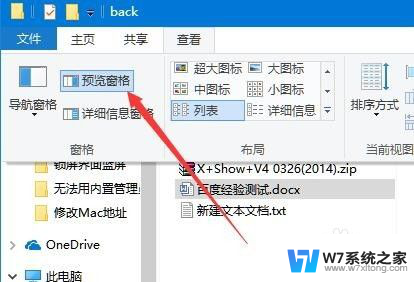
4.我们可以在窗口的右侧看到“选择要预览的文件”的字样。
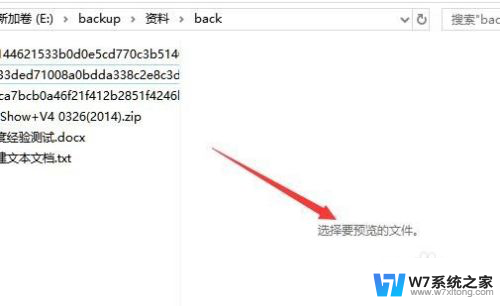
5.比如 我们选择一下图片文件,这时右侧的窗口中就出现该图片的预览图。
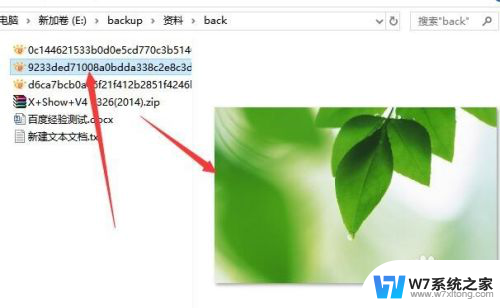
6.我们选择一个文本文档,在右侧窗口中也会马上显示出该文档的内容。
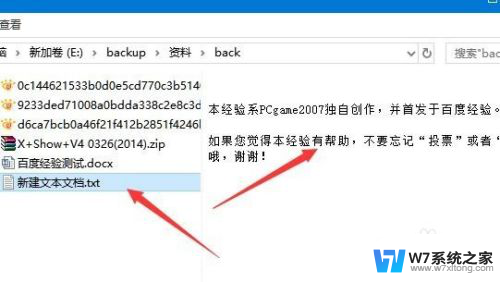
7.甚至我们选择一个Word文档,也可以在右侧的窗口中显示出文档的内容哦。
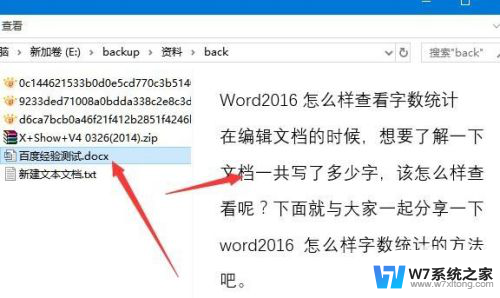
以上就是win10窗口显示的全部内容,有遇到相同问题的用户可参考本文中介绍的步骤来进行修复,希望能够对大家有所帮助。