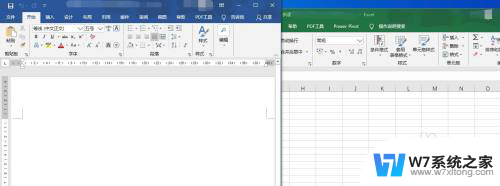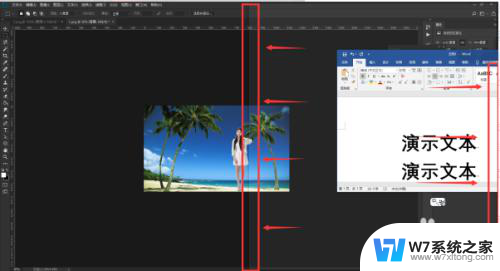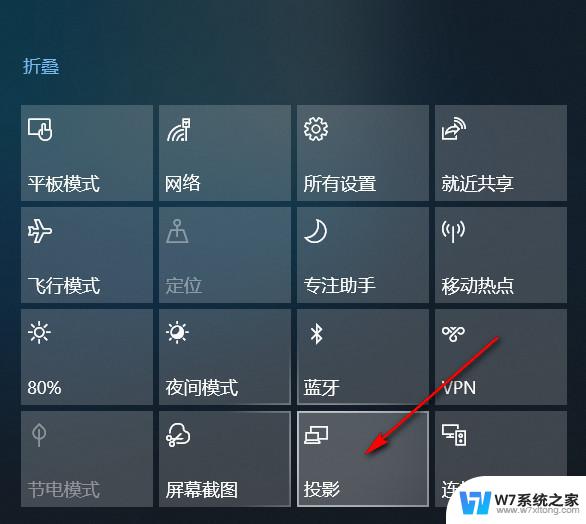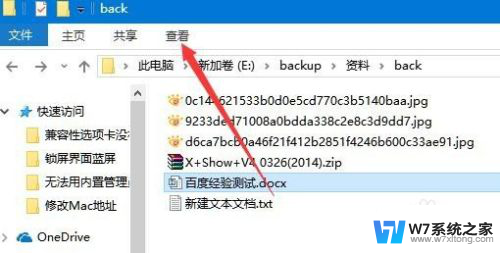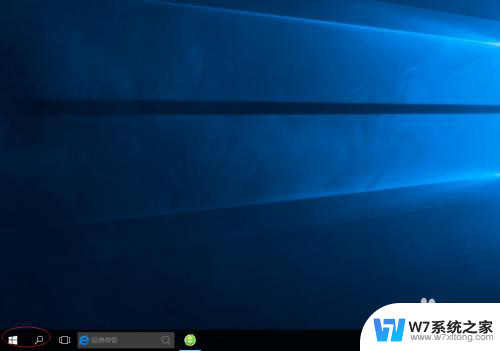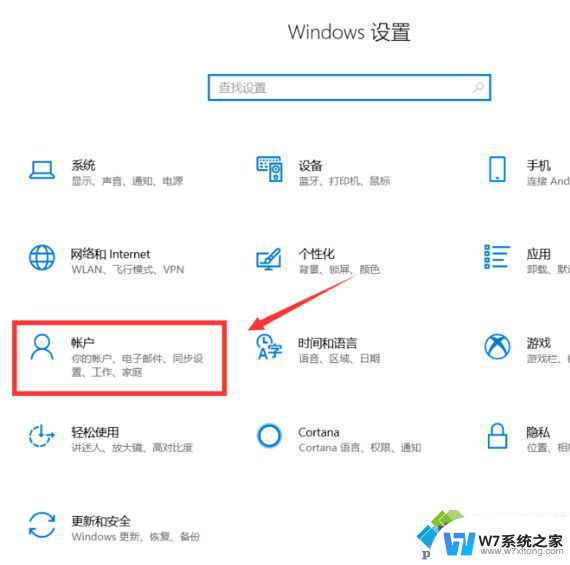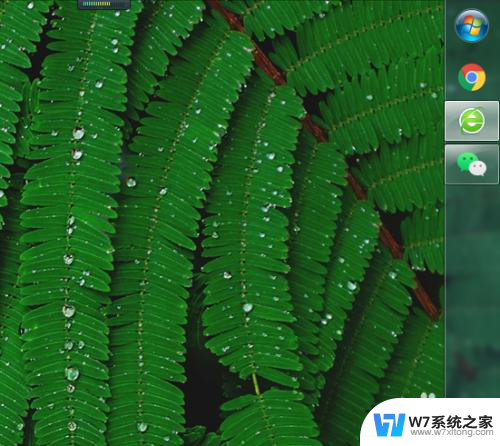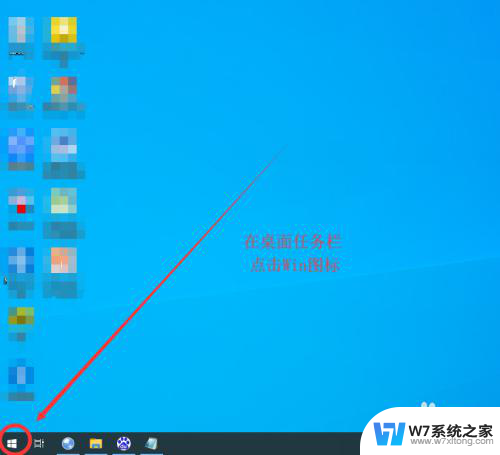win7如何像win10一样排列多个窗口 win10如何分屏显示多个窗口
随着技术的不断发展,操作系统的功能也在不断升级,在Windows操作系统中,Win10引入了一些新的功能,比如可以方便地分屏显示多个窗口,让用户更加高效地进行多任务处理。而对于Win7用户来说,他们可能会想要像Win10一样方便地排列多个窗口。Win7如何实现像Win10一样排列多个窗口呢?接下来我们就来探讨一下这个问题。
具体方法:
1.打开电脑后,打开一个word文档和一个Excel文档。
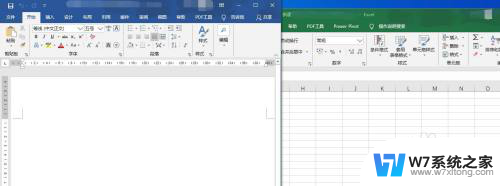
2.选中word文档为当前活动窗口,然后按住键盘上的Windows键。同时按下键盘上的←左箭头按键。然后松开按键。
3.松开按键后,可以看到word文档自动占据了屏幕的左半块区域。而右半块区域就会显示屏幕中剩余的其他应用。
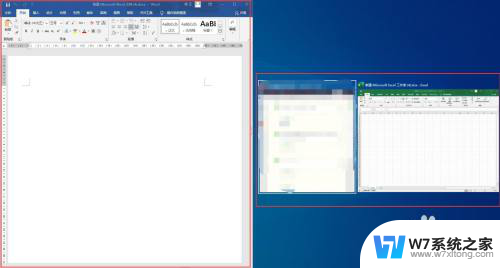
4.我们右半块点击选择Excel文档。或者在屏幕上选中Excel应用,按住键盘的Windows键和→右箭头。Excel文档即显示在屏幕的右侧。
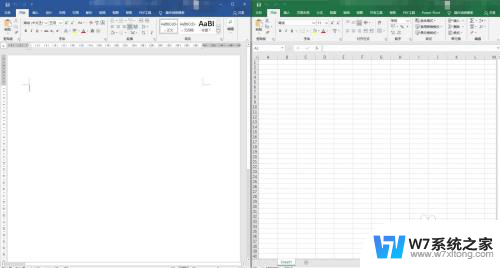
5.如果要显示第三个窗口,则在步骤4基础上选择一个应用。例如Excel,按住键盘的Windows键和↑上箭头。松开按键后,Excel文档就会显示到右侧上半部分,下半部分显示其他应用。
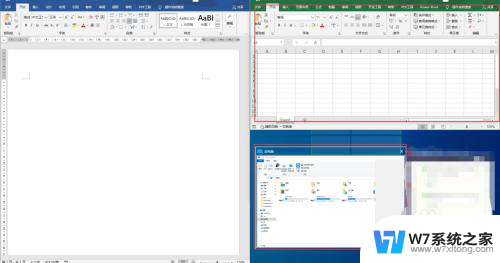
6.在步骤5的右侧下半部分选择其中一个应用,该应用即可显示到右侧下半部分。或者选中应用,按住键盘上的Windows键。同时按下右箭头,然后按下下箭头,代表该应用显示到右侧下半部分。
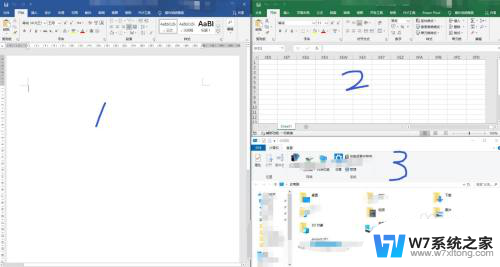
7.最多的可以将屏幕分为四个部分,同时显示四个应用。
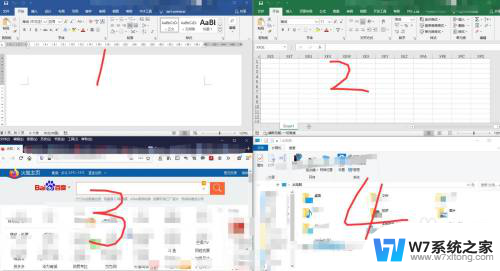
以上就是win7如何像win10一样排列多个窗口的全部内容,如果遇到这种情况,您可以按照以上步骤解决,非常简单快速。