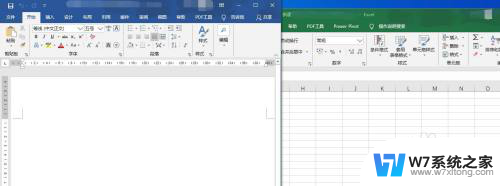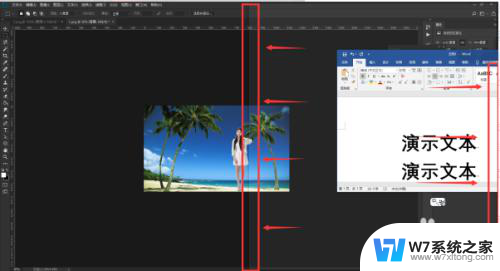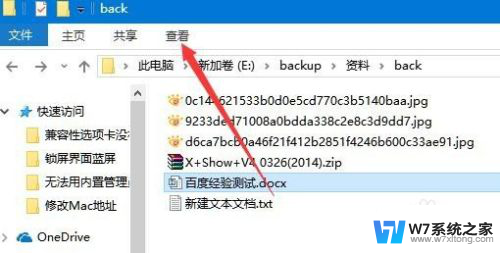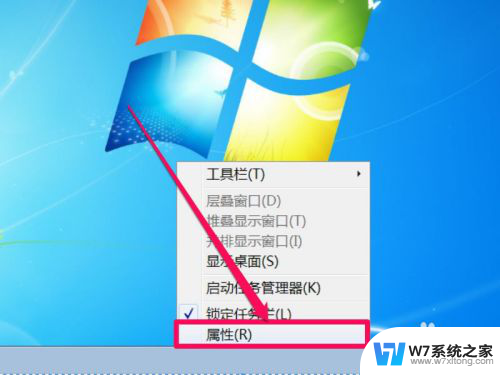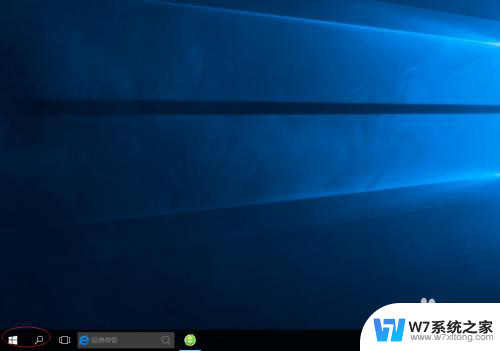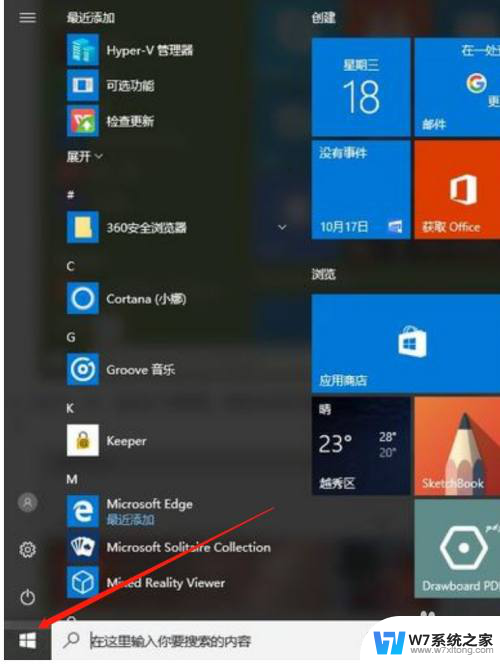win10如何让两个窗口并列显示 win10同时显示多个窗口
在日常使用电脑时,我们经常需要同时查看多个窗口中的内容,而Windows 10系统提供了让两个窗口并列显示的功能,方便我们在同一屏幕上同时查看多个应用程序的内容,通过简单的操作,可以轻松实现多窗口并列显示,提高工作效率和用户体验。接下来我们将介绍如何在Win10系统中同时显示多个窗口,让您轻松应对多任务操作。
步骤如下:
1.打开电脑后,打开一个word文档和一个Excel文档。
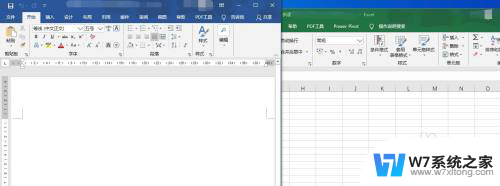
2.选中word文档为当前活动窗口,然后按住键盘上的Windows键。同时按下键盘上的←左箭头按键。然后松开按键。
3.松开按键后,可以看到word文档自动占据了屏幕的左半块区域。而右半块区域就会显示屏幕中剩余的其他应用。
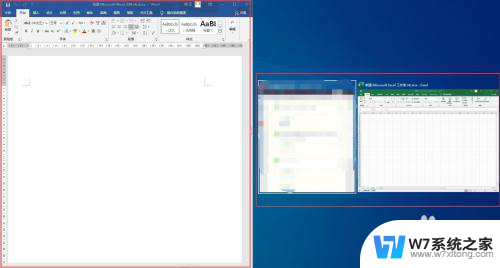
4.我们右半块点击选择Excel文档。或者在屏幕上选中Excel应用,按住键盘的Windows键和→右箭头。Excel文档即显示在屏幕的右侧。
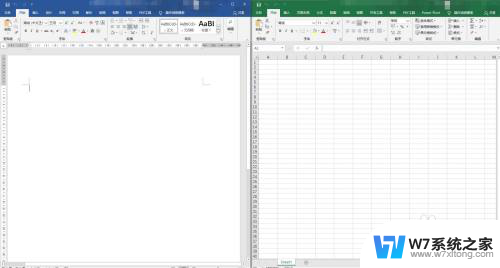
5.如果要显示第三个窗口,则在步骤4基础上选择一个应用。例如Excel,按住键盘的Windows键和↑上箭头。松开按键后,Excel文档就会显示到右侧上半部分,下半部分显示其他应用。
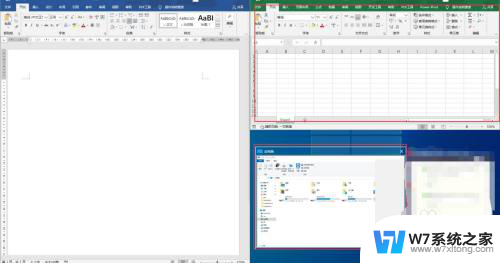
6.在步骤5的右侧下半部分选择其中一个应用,该应用即可显示到右侧下半部分。或者选中应用,按住键盘上的Windows键。同时按下右箭头,然后按下下箭头,代表该应用显示到右侧下半部分。
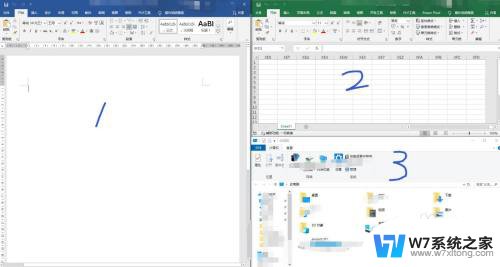
7.最多的可以将屏幕分为四个部分,同时显示四个应用。
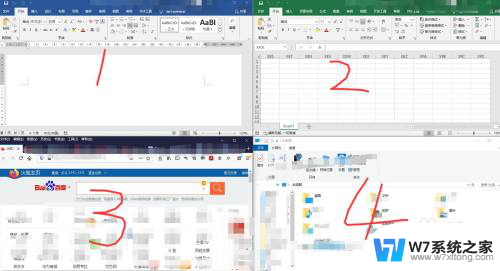
以上是关于如何让两个窗口并列显示的全部内容的解决方法,如果您遇到相同的问题,可以参考本文中介绍的步骤进行修复,希望这对大家有所帮助。